Yes, this a little different the previous installation tutorials. FreeBSD installation is quite complicated and had quite a lot of questions asked during installation 🙁 However, FreeBSD is quite a powerful system if you know how to manage it. It provides the best security system compared to others.
I’ll try to make the installation process as simple as I can. Proceed to below:
1) First is to insert the CD and boot it. You either can wait for it to load or just press enter for default installation
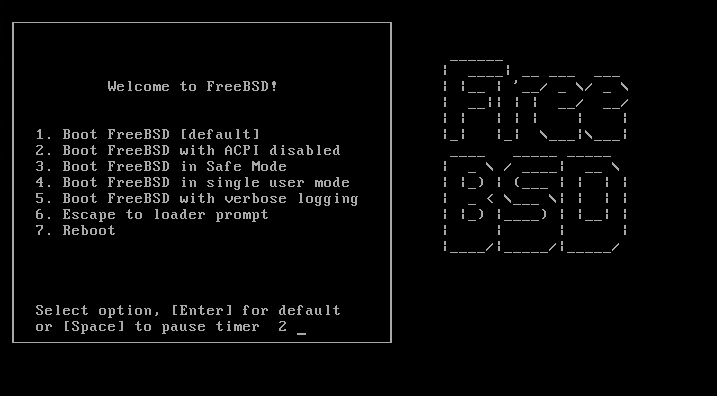
2) Next is to select your country
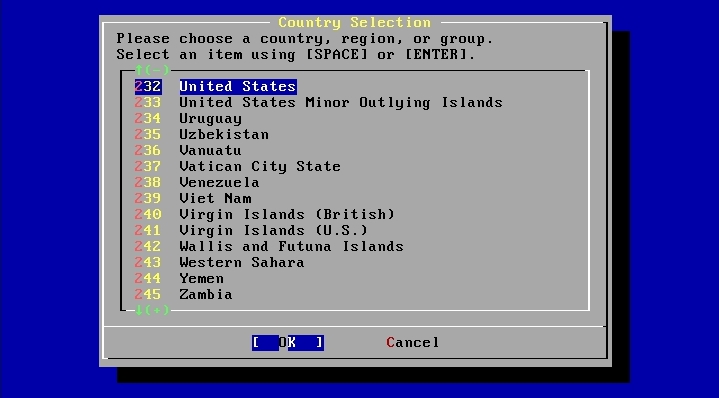
3) In this screen actually is asking to enter you keyboard layout. If you are using a standard keyboard, just use the default option
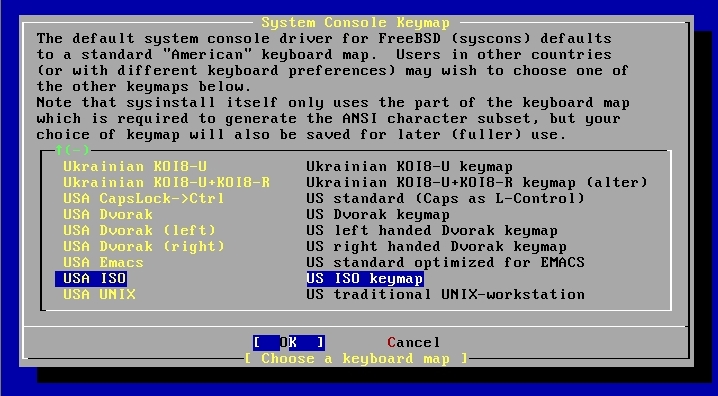
4) Now select the Standard installation and press Enter
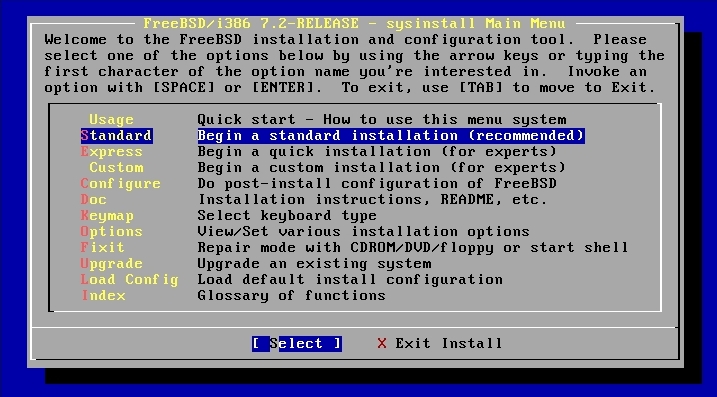
5) A message will popup regarding the notification of the fdisk. Just press Ok. Now you are insode the fdisk utility in the FreeBSD.
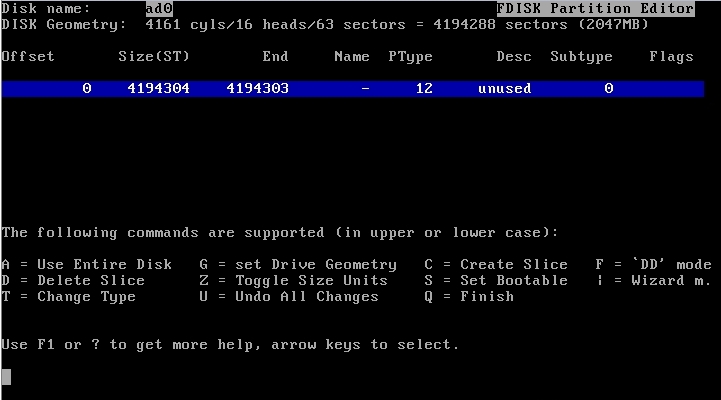
6) Although it might seems complicated, but it is quite easy. Just press A to use the entire hard disk. Then, press the down arrow to select the FreeBSD partition and press S to make it bootable. Finally press Q to quit.
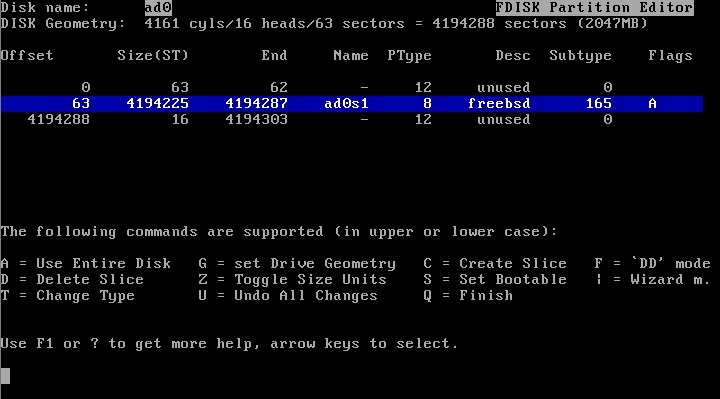
7) Next it will ask whether you want to use the boot manager. I would recommend choose the second option where is Standard. If you choose to have a Boot Manager, then you need to redo the hard disk partitioning again.
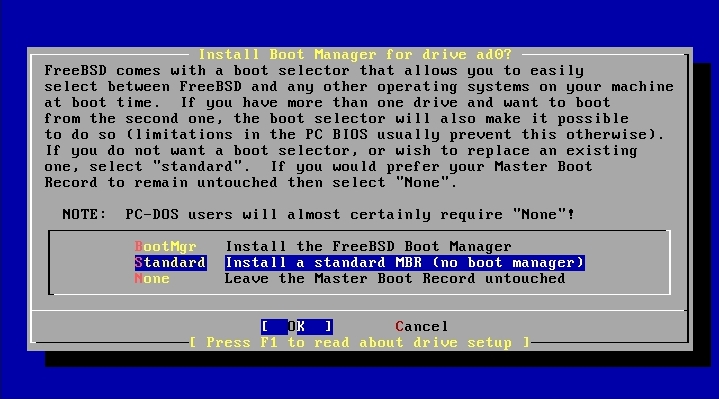
8 ) Ok, this screen might give you a headache, but don’t worry. This is actually where to assign diskspace to the partitions
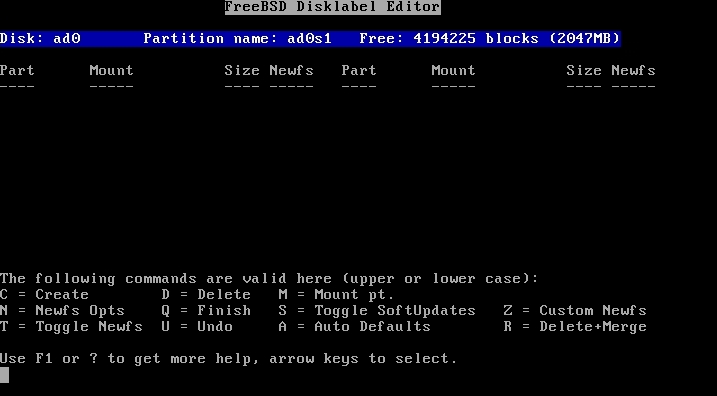
9) The trick is just to press A and it will assign the space automatically. Then press Q to finish
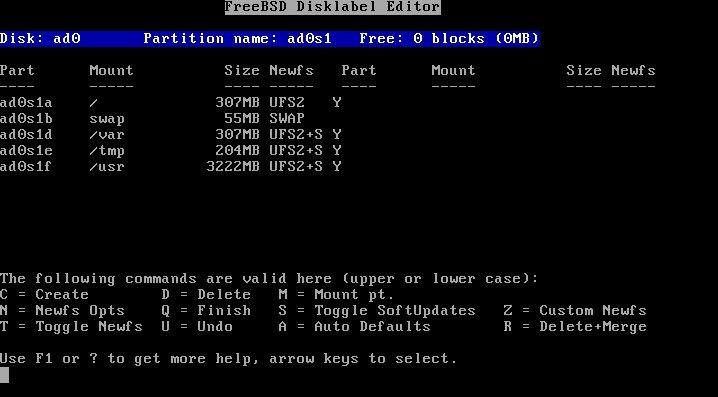
10) Here is where you can select which package that suits your needs. As for me, I choose the Developer because I don’t need the X Windows.
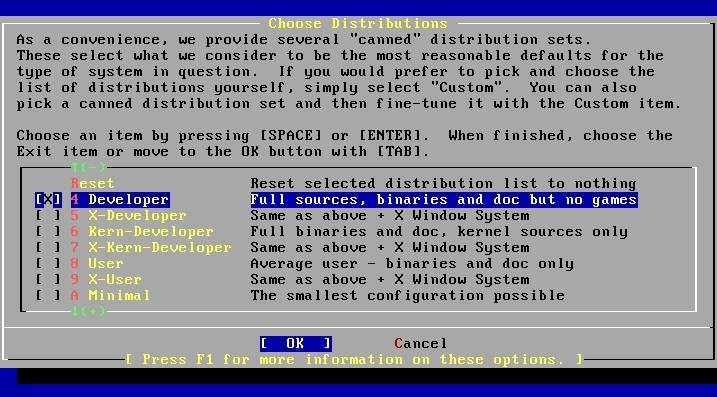
11) Upon selection, it will ask whether you want to install all the latest ports support. Why not? Select Yes
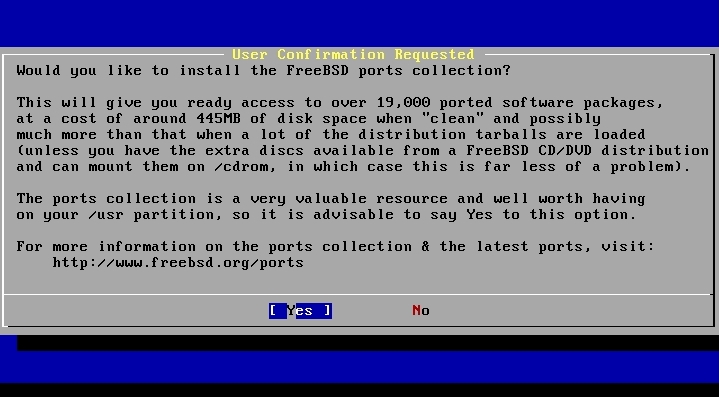
12) It will show back the previous screen. Now just select Exit at the most top
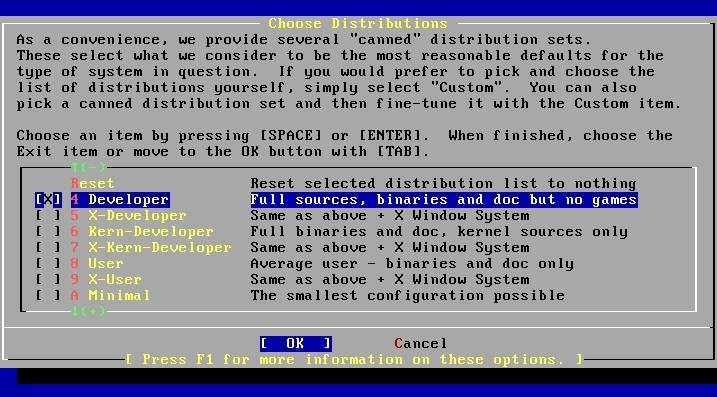
13) Now it will ask which media use to install the FreeBSD. Since we are using the CD, then select the first option
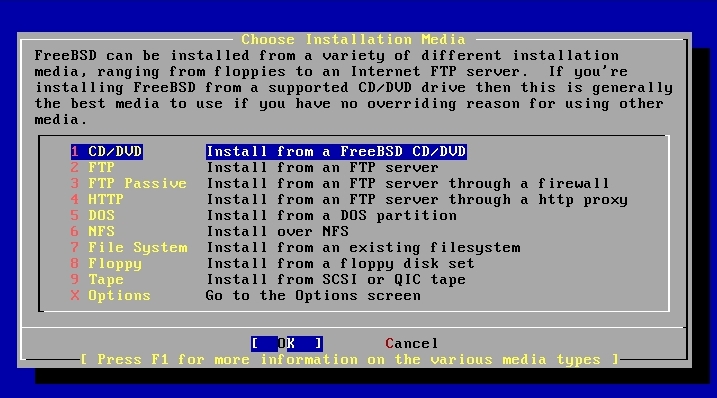
14) A pop up message will appear whether you want to proceed with the installation or not. If you are ready, press Yes
15) Now the installation process will start. Just sit and wait till its done.
16) Ok, it will show that the installation has been done, but not really quite yet. Next is to set the IP address of the network interface. Select your hardware network interface that showed in the list and press Enter
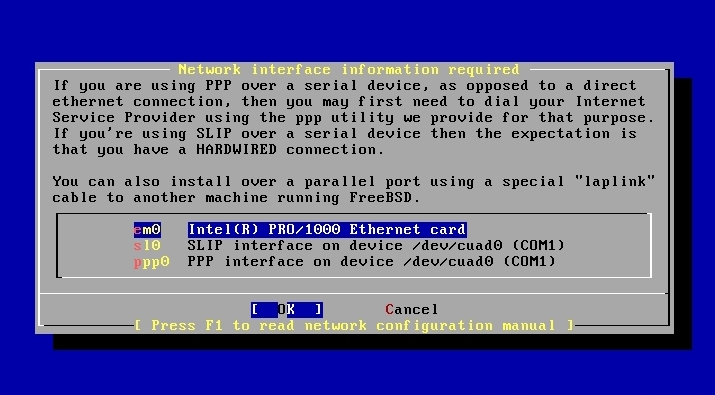
17) It will ask whether you want to use IPV6 or not. Then second pop up will ask whether you want to use DHCP or not. Select No then you will eter the hostname, Ip address, subnet mask, gateway, and the DNS
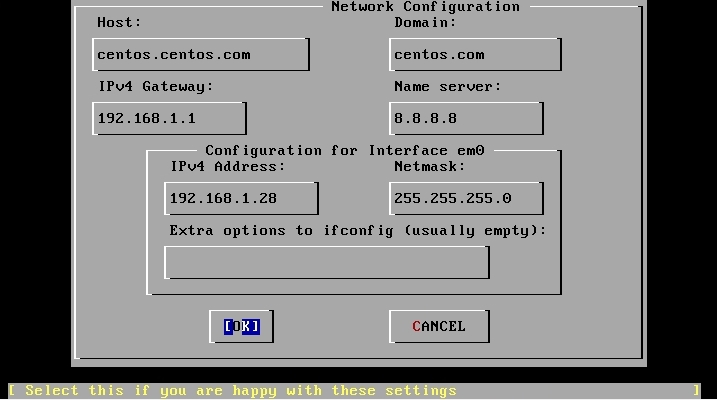
18 ) After pressing Ok, then it will ask whether to bring this network interface immediately. Select Yes. Prepare for a long series of questions ahead
19) It will ask whether you want this server to be a network gateway, default is No
20) Then it is about the inetd and network services, the default is No
21) SSH Login, you might want to enable it. So Yes
22) Anonymous FTP, the default is No. But you might want to enable it. But then it ask you to configure the FTP settings. Just select No if you want to leave it as default setting
23) Set the machine as NFS server, default is No.
24) Set the machine as NFS client, default is No
25) Customize the system console, the default is No
26) Set the timezone, you might want to select Yes and select your time zone. On the next screen, just select No so that you can select the timezone manually
27) Linux Binary Compatibility, you might want to select Yes. This will provide compatibility to use any Linux based application in FreeBSD.
28 ) If you have a mouse attached, you might want to press Yes for the detection. On the next screen, just try to Enable it first. If it works, then just Exit back. If not, you have to go though one by one to identify your mouse.
29) The next screen is where you can select what package you want to install together with your copy of FreeBSD. Select Yes to browse in. After finish selecting, then just press the right arrow to select the Install option.
30) Then you are able to select whether you want to create an additional user to prevent direct root login.
31) Now you can key in the password for the root
32) A pop up message will appear to warn you if you have any settings left that you forgot to set. Press No if everything is ok.
33) You will be coming back to the first screen during installation. Just press right and select Exit Install
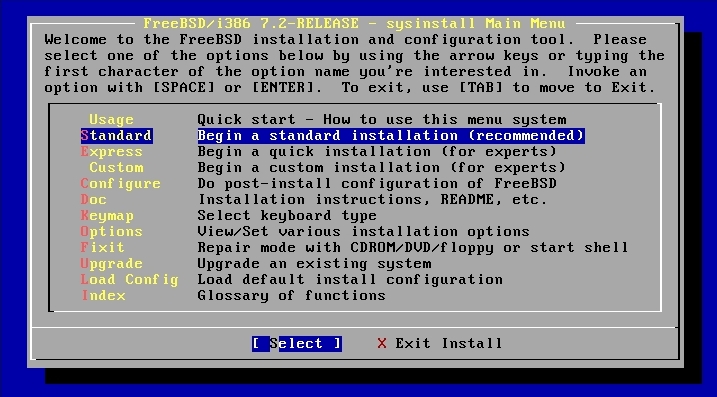
34) Make sure to remove the CD out, and then press Yes to complete the installation
Your system should go into the first reboot and your FreeBSD now is ready to go. Good luck 😉